はじめに
本サイトは、AWSの上でbitnami提供のWordPressイメージを使って立ち上げています。本サイトを立ち上げる過程を色々まとめていきたいと思います。なお、AWS上でサイトを立ち上げるまでの過程はQiitaの記事「AWSのみで構築する独自ドメイン/SSL/WordPressサイト」として公開していますので、そちらに興味がある方はご一読ください。
初期設定
管理者ユーザーの変更
まず最初にやることとしては、管理者ユーザーの変更を行います。デフォルトのユーザー名はだれでもが知っており、アタックを受けやすいため非常に危険です。インターネット上で公開しているということは、それ相応の攻撃に常にさらされていると考えて間違いはありません。この作業はセキュリティを強化するための最初の一歩になります。設定の手順は以下で進めます
- デフォルトの管理者でログイン
- 新規に管理者を作成
- 作製した管理者でログイン
- デフォルトの管理者を削除
※コンテンツの引継ぎを行います
WordPressの管理メニューからUsersメニューを開きます。
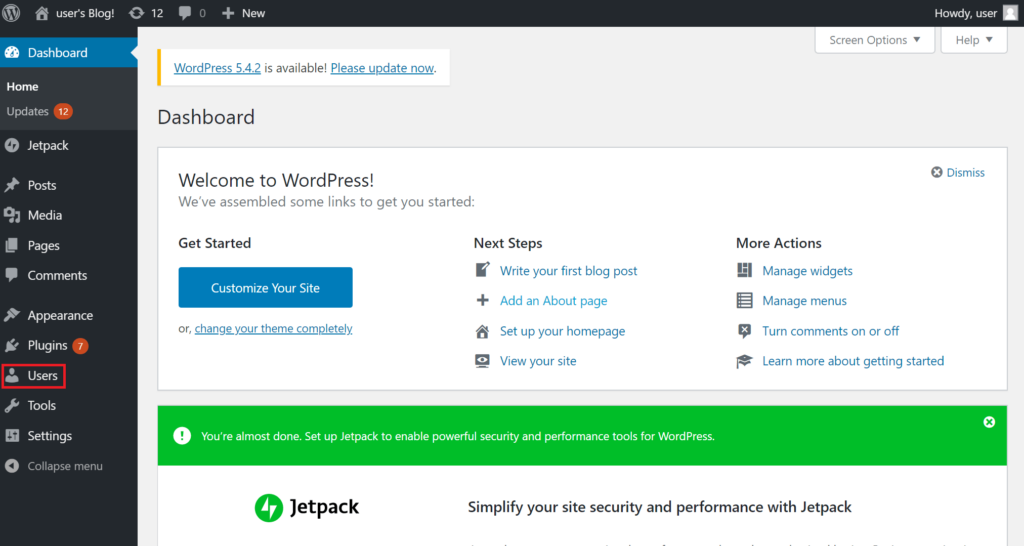
UsersのAdd Newボタンを押下します。
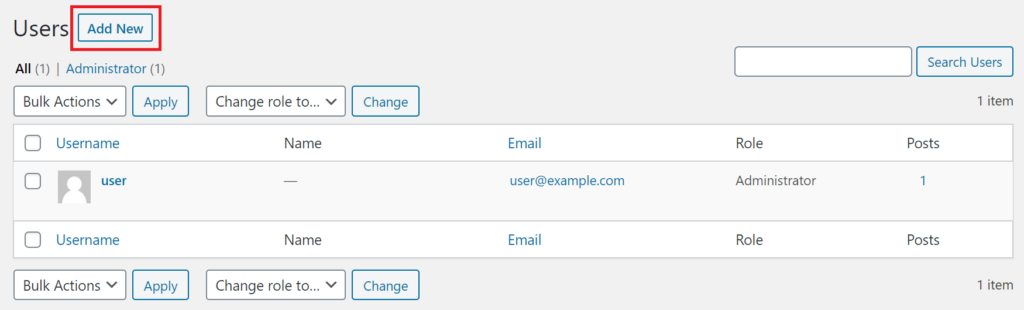
ユーザー追加画面で任意のユーザー名を入力しその他項目も埋めていきます。RoleをAdministratorに設定しAdd New Userボタンを押下します。
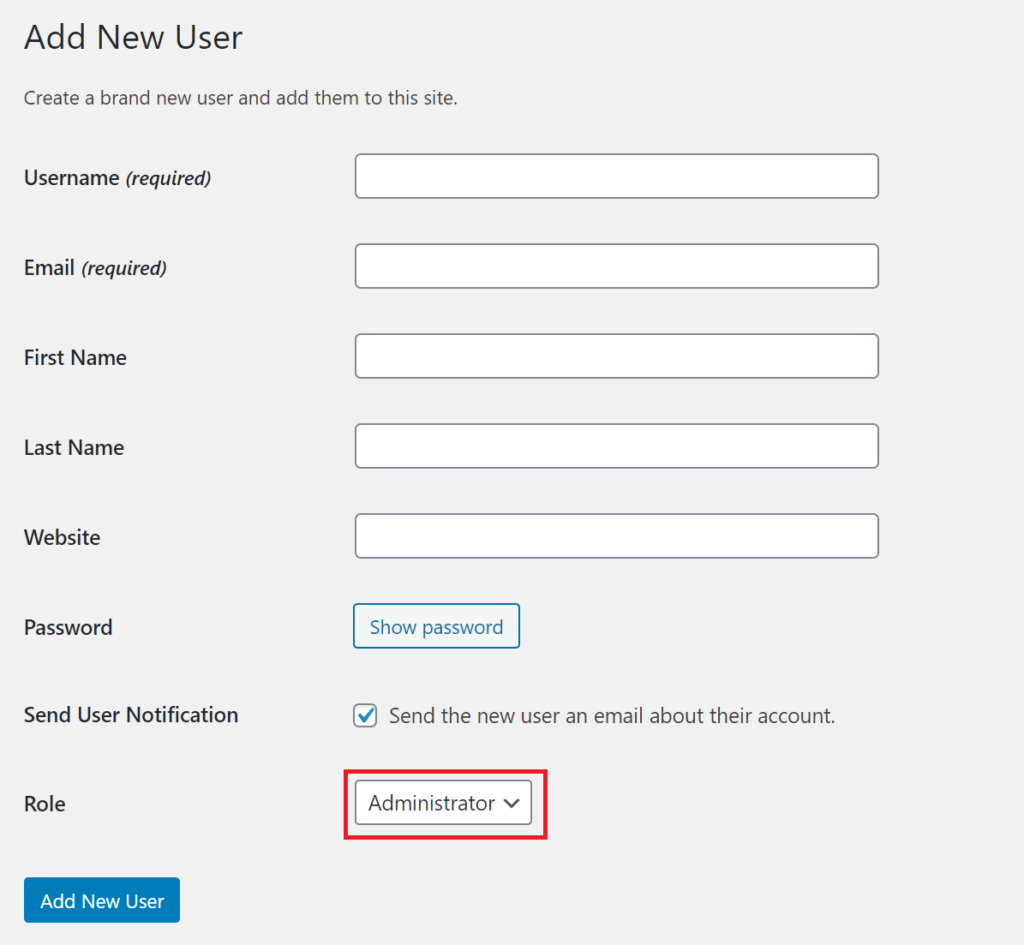
一度ログアウトし、今作ったユーザーでログインしなおし、Usersメニューを再度開きます。一覧からデフォルトの管理者であるuserアカウントのDeleteボタンを押下します。
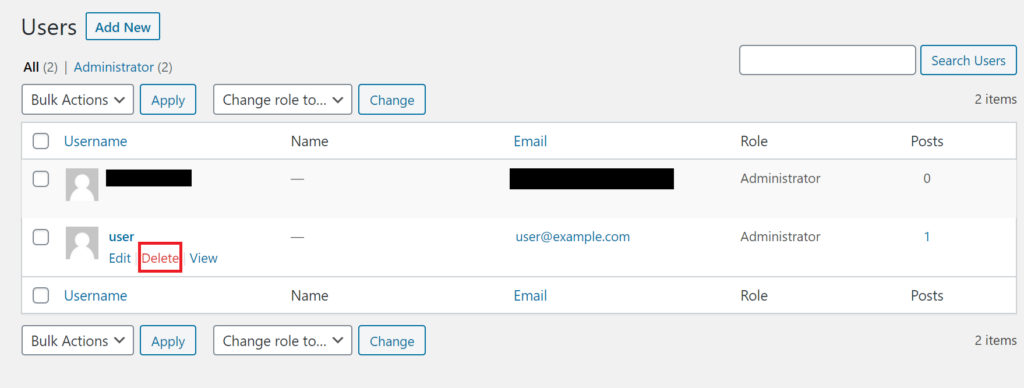
ユーザー削除確認画面で、今までuserアカウントで作成したコンテンツをどうするか確認されます。Attribute all content to:で新規に作成した管理者を選択することで、新規に作成した管理者にコンテンツを引き継げます。選択が完了したら、Confirm Deletionを押下します。
最新版に更新
まだ、運用を開始前ですし、アプリやプラグインといったモジュールを最新版にアップデートしておきます。セキュリティ面でも、機能面でも一般的には向上します。運用を始めてしまうと、アップデートで不具合が起きる可能性もゼロではないのでアップデートは慎重に実施する必要が出てきますが、この段階では気楽に実施できます。
管理メニューからUpdatesメニューを開き、Update Nowボタンを押下しWordPress本体んバージョンを上げます。
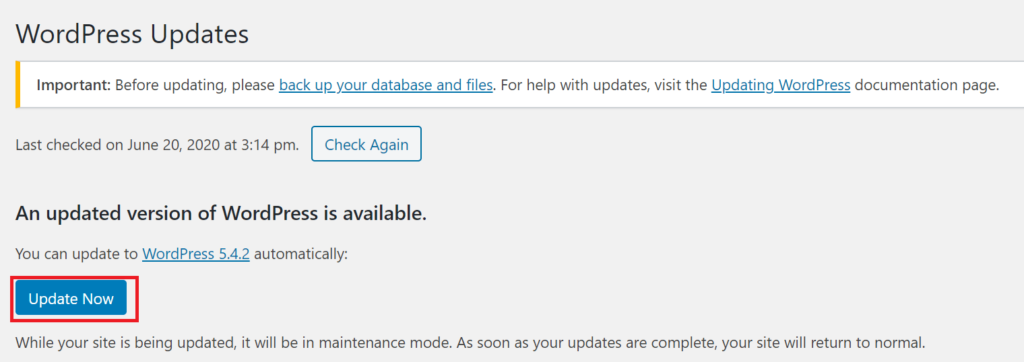
次いで、初期インストールされているプラグインを全選択しUpdate Pluginsボタンを押下しプラグインのバージョンをすべて上げます。
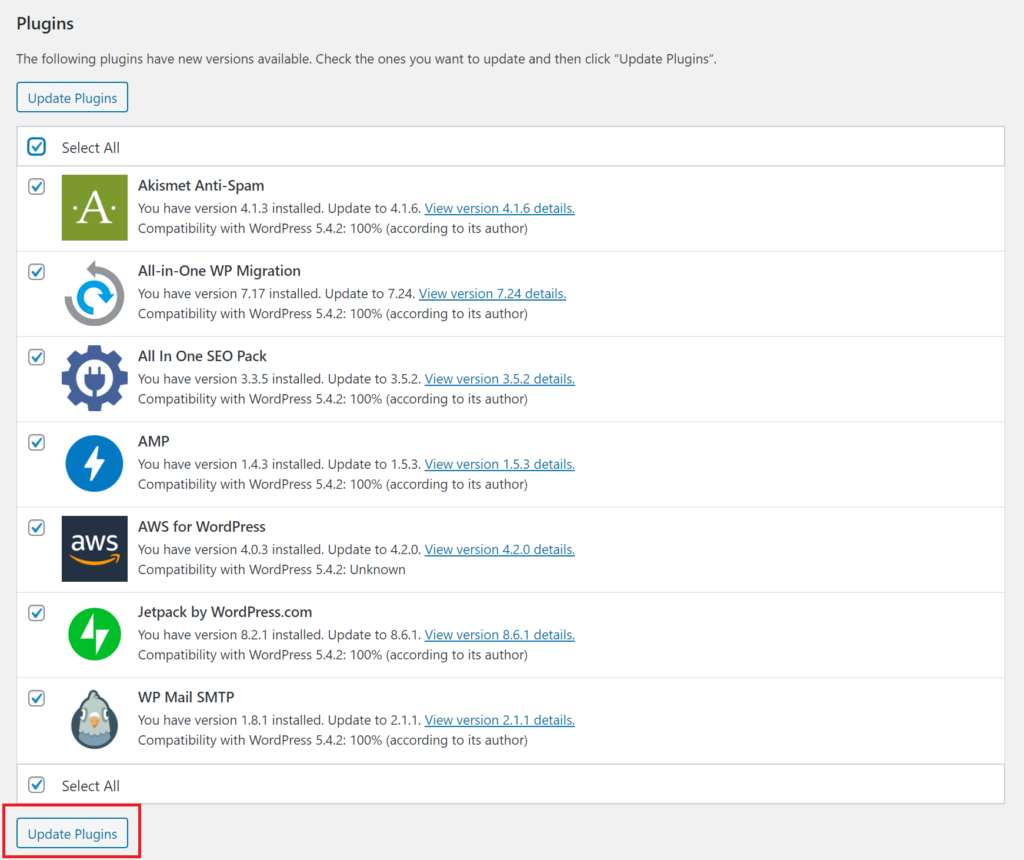
次いで、初期インストールされているテーマを全選択しUpdate Themesボタンを押下しテーマのバージョンをすべて上げます。
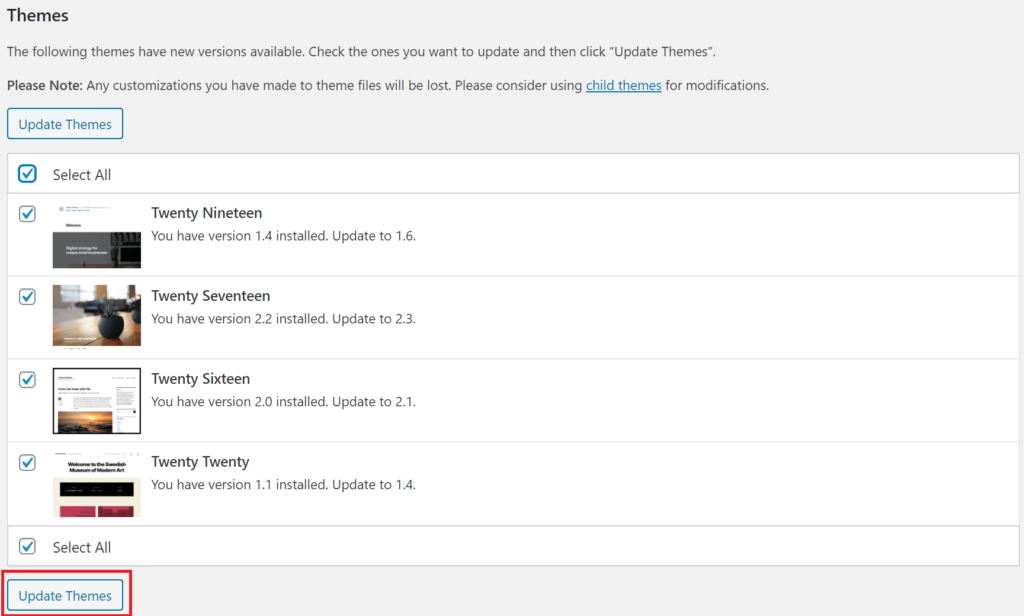
以上で各種アップデートが完了です。
一般設定
基本的な設定項目を設定していきます。管理メニューの設定 > 一般を開きます。下記のように設定を変更して、変更を保存ボタンを押下します。
| 項目 | 当サイトの設定値 | 解説 |
| サイトのタイトル | makotomi’s Tech Blog | ブログのタイトルになります。よく考えて決めましょう。 |
| キャッチフレーズ | とりあえず空にしました。この後選択するテーマによって表示がどうなるか結構変わるようなので必要に応じて設定していましょう。 | |
| 言語 | 日本語 | 日本人が運営する日本人向けのサイトなので。 |
| タイムゾーン | 東京 | デフォルトはUTCとの時差でのタイムゾーンですが、リストの上の方には都市名で設定できる項目があります。都市名で選択するとちゃんとサマータイムが反映されたりとメリットがあります。※日本は今のところ無縁ですが・・・ |
| 日付形式 | Y年n月j日 | お好みで。一番日本らしい表記にしています。 |
| 時刻形式 | g:j a | お好みで。am/pm表記にしています。これは好みがわかれるところかもしれません。 |
| 週の始まり | 日曜日 | お好みで。日曜始まりが一番ポピュラーですね。 |
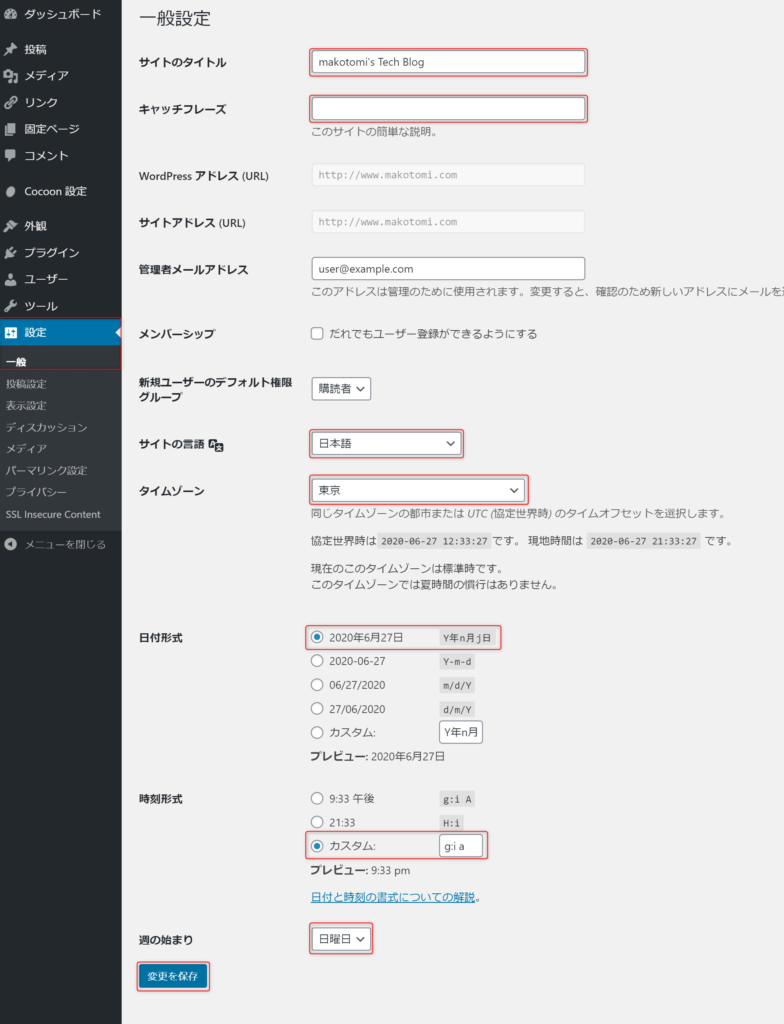
パーマリンク設定
投稿を作成した時のURLの設定を変更します。デフォルトだと記事のURLだけ見てもどんな投稿かわからないので、URLを投稿名から作成するように変更します。管理メニューの設定 > パーマリンク設定を開きます。投稿名を選択し変更を保存ボタンを押下します。
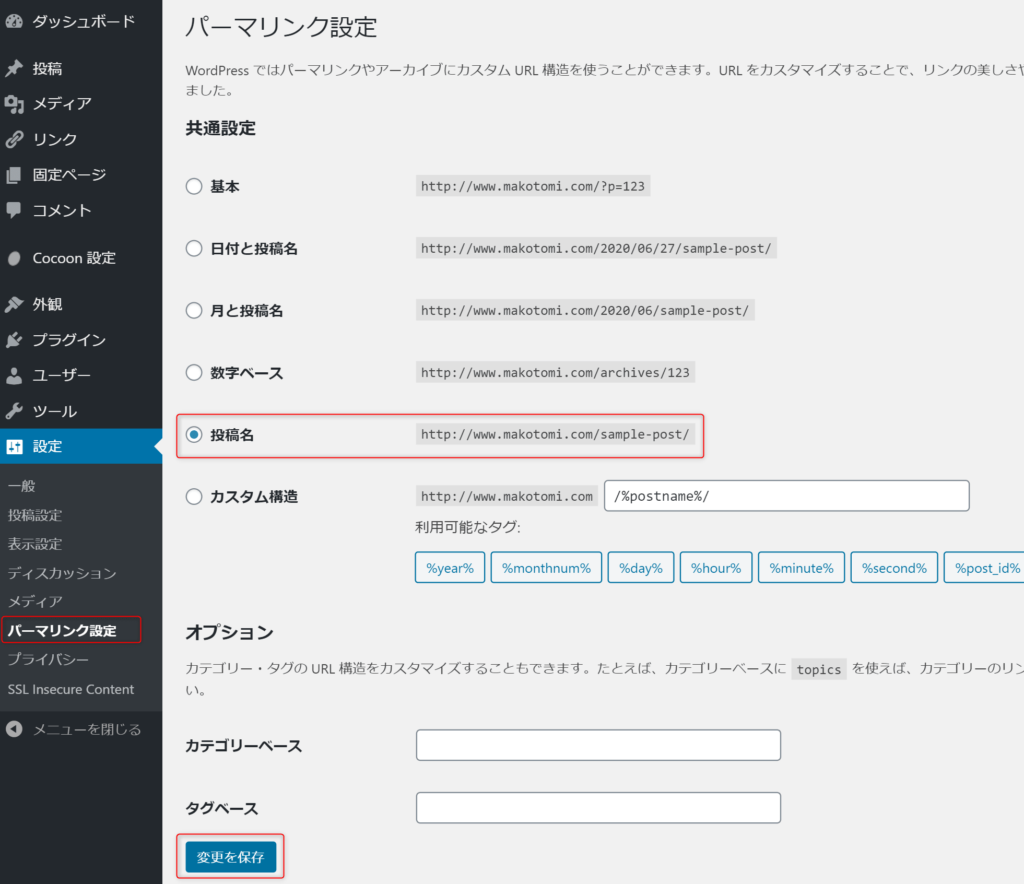
まとめ
以上で基本的な設定が完了しました。次回はテーマを設定してサイトのデザインを行いたいと思います。

